Simatic Logon
Aqui vamos a ver la configuración del Simatic Logon. Una vez que hemos instalado esté, automaticamente se crea un Grupo de Usuarios denominado Logon_Administrator y todos los usuarios que pertenezcan a este grupo tendran previlegios para logearse y configurarlo. Por defecto cuando hacemos la instalación, con el usuario que hemos realizado la misma, que será administrador, este usuario ya pertenece a este grupo de Usuarios.
Yo en vez de logearme a nivel Local, me voy a logear con un usuario de Dominio, como hemos visto en la siguiente guia . Siguiendo con esta practica nos vamos Configure Simatic Logon y nos aparece la siguiente ventana para logearnos.

Una vez logeados, ya podemos realizar los cambios que nos interesen, por defecto sino realizamos ningún cambio esta con las siguientes caracteristicas
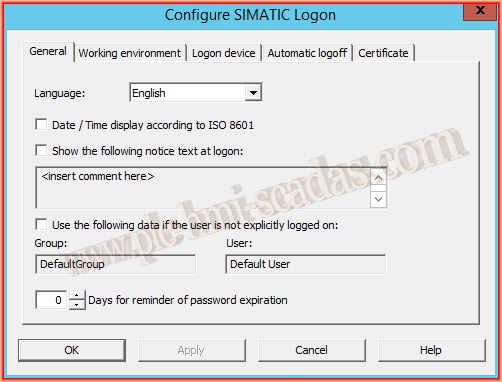
Si vamos a trabajar en este PC o en un Dominio dejamos el Radiobutton tal cual, sinos interesa otra maquina que esta en el mismo grupo de Trabajo, seleccionaremos la otra opción.
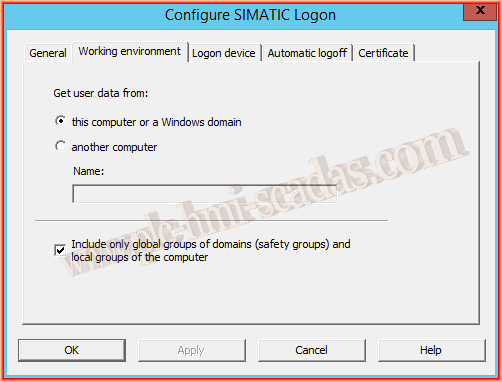
Como nos vamos a logear, en nuestro caso al utilizarlo para WinCC, con el teclado normal, si tubiesemos un lector de ChipCard como ha habiamos visto seleccionaremos esta opción y si tenemos una pantalla táctil puede que nos interese utilizar el teclado osk.exe que es el de por defecto del sistema operativo
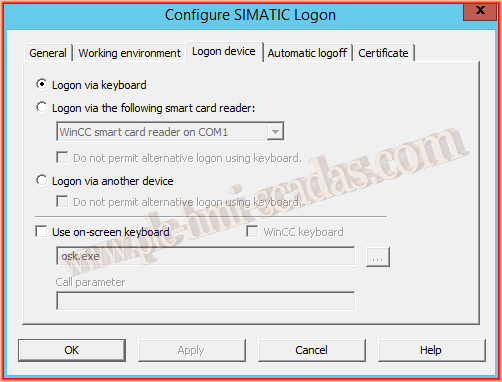
Si nos interesa realizar un Logoff, deberemos seleccionar este checkbox y espedificar el tiempo que nos interese.
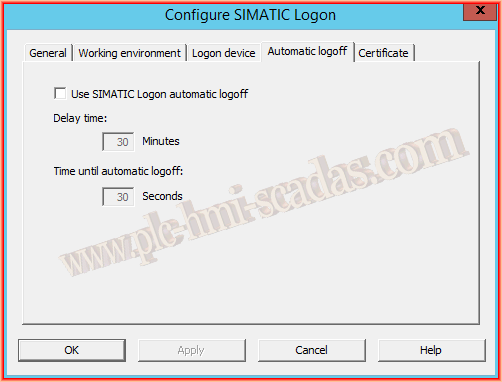
Y por ultimo especificar el certificado y la key en caso del servico SIMATIC Logon Remote Access (No lo he utilizado, con lo cual no puedo dar mas detalles, habría que consultar la ayuda)

Ahora vamos a abrir el Automation License Manager, y nos tendremos que logear con un usuario que como ya hemos dicho anteriormente pertenezca al grupo de Logon Administrator, sino no podremos acceder.

Una vez logeados, se puede ver en la barra inferior que usuario esta logeado, nos vamos a File -> Role Management, administrar los Roles


Aqui ya podemos observar los Roles que hay, incluso crear si es necesario, y en la parte inferior vemos el nombre de la maquina y a su vez el nombre del Dominio, en cada uno de ellos estan todos los grupos de Usuarios y Usuarios que haya en el Active Directory y a su vez en el PC local.
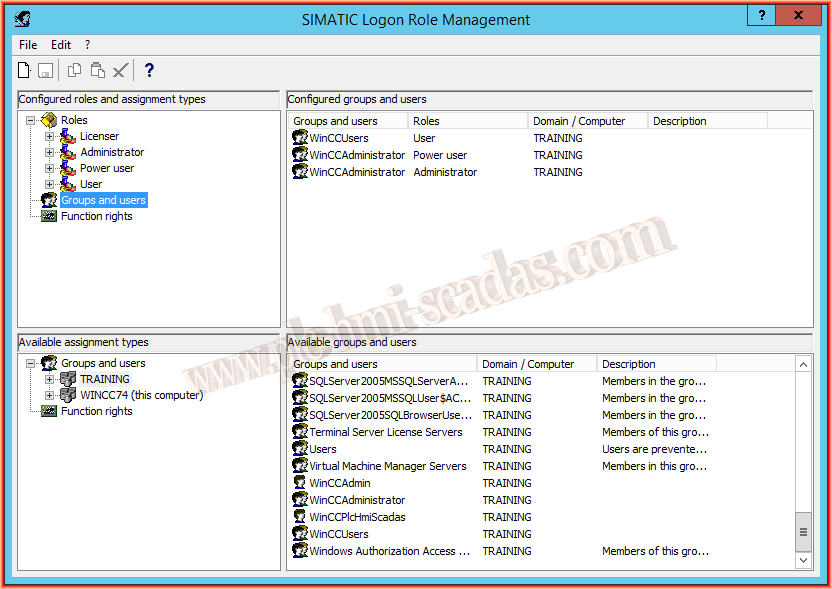
Lo que voy ha hacer a continuación, es copiar los Grupos de Uusario del Dominio y asignarlos a los Roles que me interesa según el usuario que haya logeado.
Para ello lo que hacemos es seleccionar en la parte inferior el Usuario o Grupo, botón derecho "Copiar" y nos vamos a la parte superior, seleccionamos el Role que nos interese y en Groups and Users, pegamos "Insert". Ya podemos guardar y listo.

Incluyo la siguiente imagen, donde se puede apreciar perfectamente, que roles hay por defecto y los permisos que se requieren, ya sean de Licenser, Administrator, Power User o User.
13 de Junio del 2016